Cómo deshabilitar el teclado de su computadora portátil en Windows
No es tan difícil como crees.

Hay varios escenarios que lo obligarán a deshabilitar un teclado en una computadora portátil con Windows. Tal vez esté limpiando su dispositivo y no quiera presionar accidentalmente teclas que hacen que su computadora entre en un estado de ira, eliminando programas y mostrando pantallas azules que nunca antes había visto.
Para los padres, este es un consejo útil para cualquier persona que entregue una computadora portátil a un niño pequeño para la transmisión de YouTube o Netflix. Ya no necesita preocuparse por recuperar su dispositivo y encontrar sus documentos importantes en pantalla completa debido al juego de su pequeño.
Cómo apagar el teclado de tu computadora portátil
Independientemente de por qué desea deshabilitar el teclado, es una solución bastante simple. Sin embargo, antes de comenzar, es aconsejable guardar y/o cerrar cualquier documento que pueda ser importante, por si acaso. En el caso de los niños pequeños, simplemente reproduzca el vídeo, apague el teclado y entregue la PC una vez que esté listo.

1. El apagado del teclado se realiza con el Administrador de dispositivos de Windows. Para abrirlo, haga clic con el botón derecho en el icono del menú Inicio y haga clic en Administrador de dispositivos . Este paso abrirá una ventana con una lista de todos los dispositivos de hardware de su computadora portátil.

2. En la lista, busque Teclados y haga doble clic en ellos para mostrar todos sus teclados conectados.

3. Haga doble clic en el nombre de su teclado. Este paso abrirá la configuración del teclado de su computadora portátil.

4. Vaya a la pestaña Controladores y haga clic en Desinstalar dispositivo . Antes de realizar este paso, asegúrese de haber creado un punto de restauración de Windows.

5. Finalmente, confirme que desea deshabilitar su teclado haciendo clic en Desinstalar desde la ventana de confirmación . Puede reinstalar su teclado en el futuro siguiendo los mismos pasos, pero haciendo clic en Instalar dispositivo en su lugar. Nota: una vez que elimine el teclado, necesitará un teclado o mouse externo para volver a habilitarlo, suponiendo que no esté usando un dispositivo con pantalla táctil; en ese caso, solo use la pantalla.
https://www.laptopmag.com/how-to/disable-your-laptop-keyboard-on-windows






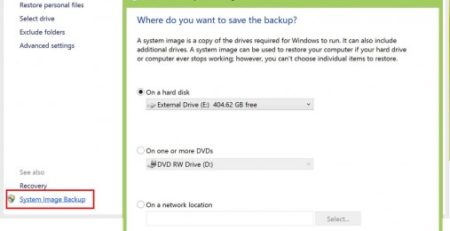


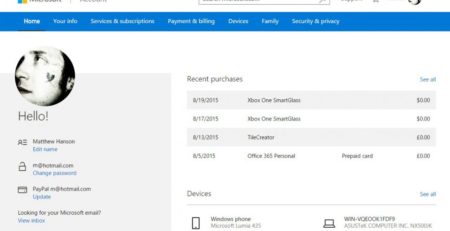
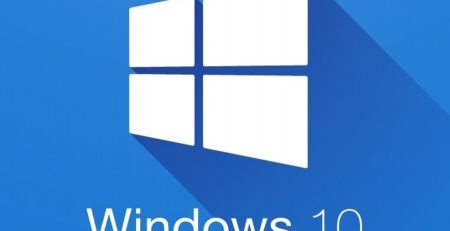
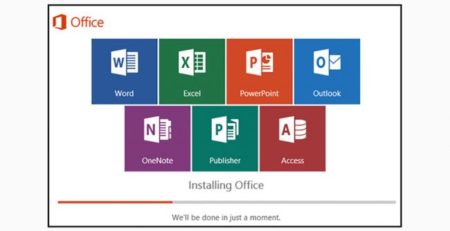
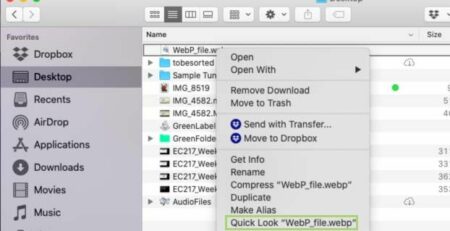

Deja una respuesta
Lo siento, debes estar conectado para publicar un comentario.