Guía Rápida: Cómo migrar tus datos de un Disco Mecanico a un SSD
Prepare su unidad actual para la clonación
Primero necesitamos hacer un poco de trabajo de preparación en su disco actual (en el disco mecanico de su maquina).
Puede interesarte: Guía Rápida: ¿Cómo actualizar el disco duro de su Notebook a un SSD?
1. Haga una copia de seguridad completa de su sistema.
Cree una copia de seguridad de la imagen del sistema en Windows 10 yendo al Panel de control (presione el atajo de teclado Win + X y seleccione Panel de control)
Luego vaya a «Guardar copias de seguridad de sus archivos con el Historial de archivos» (en Sistema y seguridad).
En el menú de la izquierda, vaya a «Copia de seguridad de la imagen del sistema» para crear una imagen del sistema en una unidad externa o ubicación de red.
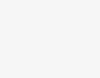
2. Mueva las carpetas grandes que no necesitan ser guardadas en el SSD.
Es probable que su disco duro sea más grande que el SSD al que está transfiriendo (por ejemplo, pasar de un disco duro de 500GB con muchos archivos de medios a un SSD de 120GB).
Si este es el caso, mueva las carpetas más grandes, como las que contienen sus fotos, videos, juegos y documentos personales, a una unidad externa u otra ubicación para que haya suficiente espacio en la unidad para clonarla en el SSD más pequeño.
3. Limpie su disco para espacio adicional.
Este es también el momento de desinstalar programas que ya no está utilizando y eliminar archivos innecesarios que no desea que se transfieran a su SSD.
Haga un último barrido ordenado con el software gratuito CCleaner, que elimina los archivos temporales antiguos y otros recursos de espacio, o al menos ejecute la limpieza del disco de Windows (en la búsqueda de Windows busque «limpieza del disco», luego elija «Liberar espacio en el disco» esta PC «).
Conecte el SSD
Ahora vamos a configurar el SSD para el proceso de clonación.
1. Conectar físicamente el SSD.
Coloque el SSD en el gabinete o conéctelo al adaptador USB a SATA, y luego conéctelo a su computadora portátil con el cable USB

2. Inicialice el SSD.
Si el SSD no aparece en su computadora con una nueva letra de unidad, diríjase a la herramienta de administración de discos de Windows.
Abra la búsqueda de Windows nuevamente y busque «administración de discos», luego elija «Crear y formatear particiones de disco duro».
En Administración de discos, debería ver el SSD como un nuevo disco debajo del actual. Si dice «No inicializado», haga clic con el botón derecho en la unidad y elija «Inicializar disco».
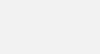
3. Cambie el tamaño de la partición del disco actual para que sea del mismo tamaño o más pequeño que el SSD.
Mientras se encuentra en Administración de discos, verifique si la partición primaria de su disco actual (generalmente, C :, la que tiene Windows y sus programas instalados) es más grande que la SSD.
De lo contrario, deberá reducir la partición para que ésta y las demás particiones de recuperación del sistema sean más pequeñas que el SSD.
Haz clic derecho en la partición del sistema operativo y elige «Reducir»
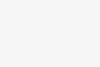
En la siguiente ventana, deje los valores predeterminados y haga clic en «Reducir».
Esto cambiará el tamaño de la partición primaria para que sea más pequeña y deje el resto del espacio sin asignar.
No te preocupes durante el proceso de clonación, el software de clonación cambiará de tamaño y asignará espacio adicional a la partición principal en su SSD.
En este momento, debe reiniciar su computadora para asegurarse de que la partición funciona antes de la clonación.
Clona tu disco duro
Finalmente, es hora de clonar su unidad al SSD.
1. Instale el software de clonación de disco.
Para este tutorial, estamos usando EaseUS Todo Backup Free, que es gratuito para uso personal, tiene una interfaz fácil de usar y también optimiza la migración a un SSD.
2. Seleccione las unidades de origen y destino en el software de clonación.
En EaseUS Todo Backup, seleccione la opción «Clonar» en el menú principal.
Siga el asistente para seleccionar su disco de origen (su HDD) y su destino (el SSD).
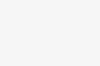
Haga clic en «Continuar» y luego elija «Apagar el equipo cuando finalice la operación». Esto nos llevó unos 45 minutos para completar, pero el tiempo puede variar.
Intercambie físicamente su disco actual con el SSD
Ahora vamos a quitar la unidad antigua e instalar el SSD.
1. Apague la computadora y retire el panel posterior.
Apague su computadora portátil y luego desconecte el cable de alimentación y cualquier otro cable conectado, incluido el SSD. Elaptop recomienda desconectar la Batería también (ya sea interna o externa)
Luego, destornille el panel posterior y extráigalo para acceder a su disco duro.
2. Busque cualquier tornillo que asegure su unidad a la computadora portátil.
Tendrá que desatornillar antes de poder extraer la unidad.

3. Levante la unidad antigua unos 30 o 45 grados y extráigala.
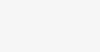
4. En su lugar, instale el SSD y coloque el panel posterior.
Instale la unidad SSD haciendo lo contrario a cómo extrajo la unidad de disco duro:
Deslice la unidad en ángulo y empújela firmemente en su lugar para que esté completamente conectada a la interfaz.
Luego asegúrelo con el tornillo que retiró en el último paso y, finalmente, atornille el panel posterior que cubre la unidad nuevamente.
Arranque con el SSD
El momento de la verdad: enciende tu laptop.
Si su Notebook arranca normalmente y usted ve todos sus programas y configuraciones tal como eran antes (excepto que mucho más rápido), todo salió bien.
Para una prueba final para ver que todo salió según lo planeado, asegurémonos de que Windows reconozca su unidad como un SSD.
Presione Win + S para buscar «Defrag» y seleccione «Desfragmentar y optimizar sus unidades». En la ventana Optimizar unidades, su unidad debe aparecer como una Unidad de estado sólido. ¡Misión cumplida!
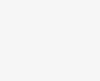
(Por cierto, los SSD no deben ser desfragmentados. Windows 10 lo sabe. Si detecta su unidad como un SSD, en lugar de desfragmentarla, la optimizará para el comando TRIM, que mejora el rendimiento de su SSD. De manera predeterminada , su disco será optimizado automáticamente.)
Ahora puede poner su unidad anterior en el gabinete y borrarla en Administración de discos, tal vez moviendo sus archivos de medios a esta unidad.
Solo asegúrese de que su sistema automatizado de respaldo BACK UP (usted tiene uno, ¿verdad?) cubre tanto su nueva unidad interna como las externas conectadas
¿Otra forma en que se puede decir la migración funcionó? Ahora está arrancando, iniciando programas y realizando tareas múltiples mucho más rápido que antes.
Fuente: LAPTOP




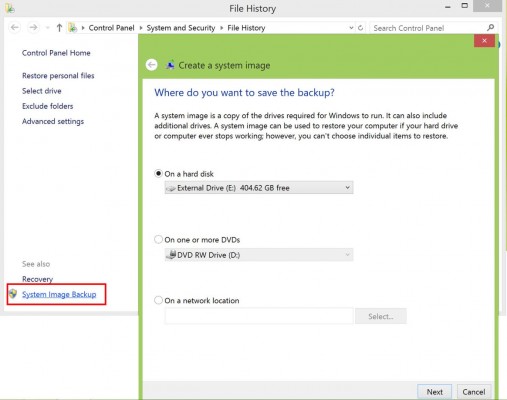
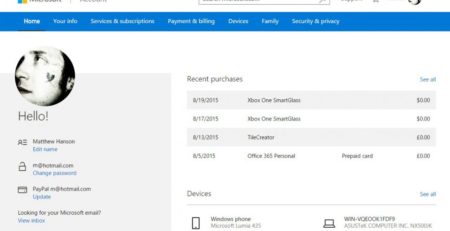
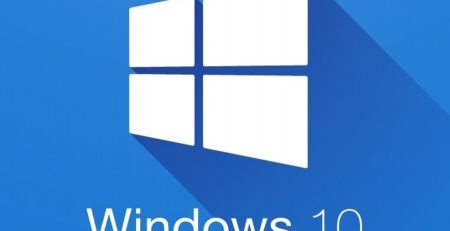
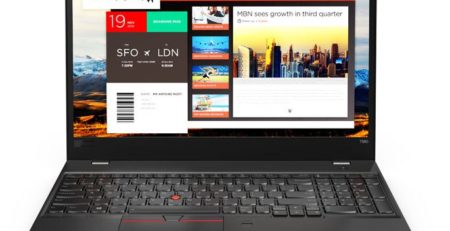

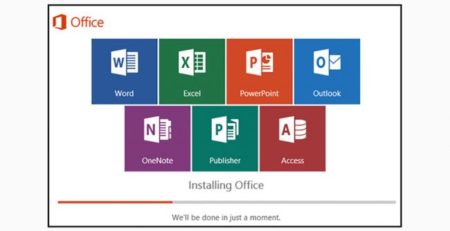
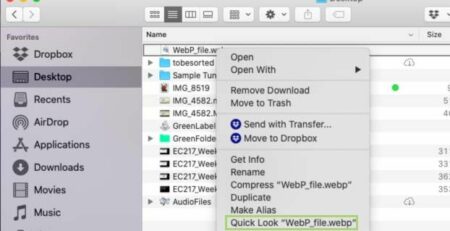



Deja una respuesta
Lo siento, debes estar conectado para publicar un comentario.