Guía Rápida: ¿Cómo actualizar el disco duro de su Notebook a un SSD?
No hay mejor manera de acelerar y actualizar una computadora portátil que reemplazar su unidad mecánica con una SSD (Unidad de estado sólido).
Es una obviedad, pero si la idea de volver a instalar Windows 10 y todos sus programas y luego ajustar todas sus configuraciones le da escalofríos, no se preocupe.
En una o dos horas, puede estar listo y funcionando fácilmente con un clon de su sistema actual, excepto que ahora su computadora portátil tendrá un rendimiento increíble.
Antes de comenzar: compruebe la capacidad de actualización

El proceso de actualización de su Notebook a SSD es bastante simple si tiene fácil acceso a su disco duro a través de un panel extraíble en la parte inferior de la computadora portátil.
Si tiene un Ultrabook o su computadora portátil no tiene ese tipo de acceso de actualización fácil (por ejemplo, el panel inferior está sellado)
Deberá consultar el manual de su computadora portátil para obtener instrucciones sobre cómo llegar a ese conducir y encontrar la unidad de reemplazo correcta.
De no contar con el manual o no contar con las herramientas adecuadas antes de romper tu maquina recomendamos llevarla a un Servicio tecnico de Confianza como Elaptop
De lo contrario, este tutorial ayudará a aquellos de ustedes con el panel extraíble a través de la preparación de su computadora portátil, la clonación de su sistema y el intercambio
Encuentre el Formato e interface correctos de Disco SSD
La otra cosa que deberá verificar antes de salir y comprar un SSD de reemplazo es el formato de su unidad.
Usted necesita asegurarse de que la unidad se ajuste a su Notebook.
La mayoría de las computadoras portátiles tienen unidades de 2,5 pulgadas, pero las notebooks ultraportátiles pueden usar el tamaño de disco de 1,8 pulgadas.
Además, incluso las unidades de 2,5 pulgadas pueden tener diferentes grosores (7 mm o 9,5 mm) y diferentes interfaces (SATA o IDE, generalmente en computadoras portátiles desde 2008 o antes)
Las computadoras portátiles utilizan con mayor frecuencia las unidades SATA de 2,5 pulgadas, pero debe consultar el manual o las especificaciones de su computadora portátil para asegurarse de comprar el SSD del tamaño correcto con la interfaz adecuada.
Como alternativa, puede encontrar esta información visitando la Herramienta de Asesoramiento de Crucial o mirando la etiqueta de su unidad actual: Abra el panel de acceso y busque en la unidad para ver si dice 2.5 pulgadas y SATA y el grosor que necesita.
En general, los SSD SATA de 7 mm y 2,5 pulgadas caben incluso en las ranuras de 9,5 mm y algunos vienen con espaciadores para un ajuste más ajustado.
Que necesitará
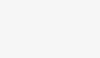
Un SSD, por supuesto.
Además de obtener una unidad con el formato y la interfaz correctos, querrá obtener una SSD con al menos suficiente espacio para la partición de Windows y cualquier partición de recuperación del sistema.
Un Samsung SSD de 250GB actualmente cuesta alrededor de USD$120 en Amazon y una versión de 500GB cuesta aproximadamente USD$ 289.
Para la mayoría de las personas, la unidad de 250 GB debería estar bien, pero la de 500 GB ofrece más flexibilidad, por solo un poco más de inversión.
Un gabinete o adaptador externo para conectar ese SSD a su computadora portátil.
El gabinete es útil no solo para conectar el SSD para el proceso de clonación, sino también para convertir su unidad actual, una vez que ha sido reemplazada por el SSD, en una externa para copias de seguridad y otro almacenamiento.
Destornillador Phillips pequeño.
Disco duro externo separado (opcional).
Es posible que necesite esto si tiene carpetas grandes, como fotos y videos, que pueden no encajar en su SSD, y también para crear una copia de seguridad completa del sistema desde el principio.
Consulte nuestra guia de como Realizar la clonacion de su sistema Operativo una vez que ya instalo el SSD
Fuente: LAPTOP







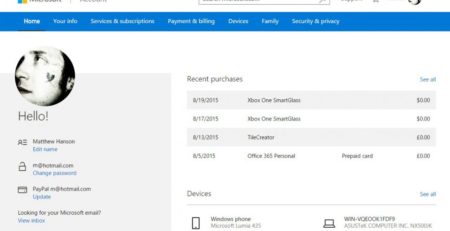


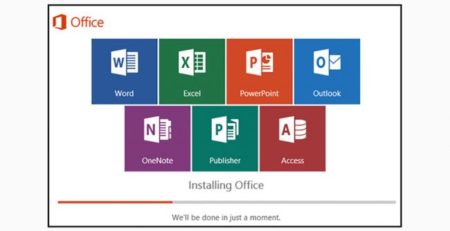
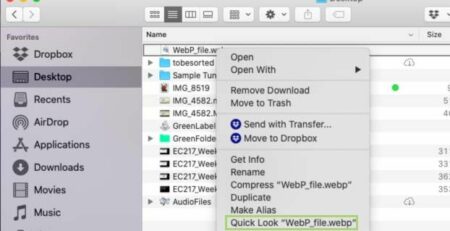
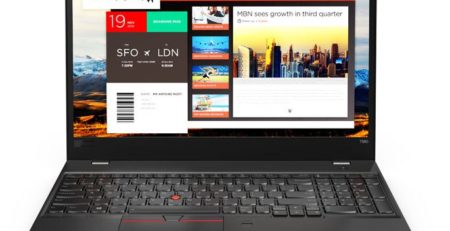

Comment (1)
[…] Puede interesarte: Guía Rápida: ¿Cómo actualizar el disco duro de su Notebook a un SSD? […]